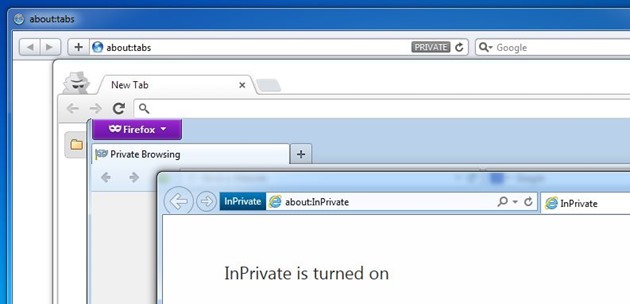
Private browsing helps you browse in public places where number of people access single computer. It means, when you leave the computer there is no trace of your browsing history, what you have search, sites you visit and downloads history. Web browser deletes all the history as you close the browser window.
If you are using Google Chrome, Mozilla Firefox, Internet explorer or Safari then you can browse privately because all of these web browsers support private browsing mode. You just have to enable the private browsing mode and starts to browse. Follow the instructions given below for private browsing in your favourite web browser.
Instructions for Private Browsing
Google Chrome
Open up your Google Chrome browser. At the upper right corner of the browser window you’ll see a customize and control icon. It may be a gear icon or three short horizontal lines icon depending on the version of Google Chrome you are using.
By clicking on that icon customize and control menu will open, now click on New incognito window.
Google Chrome will open a new private session window, you can close the existing window. Now you can search, browse or open any website and Chrome will not store any of your browsing data.
Shortcut key : Ctrl+Shift+N
Mozilla Firefox
Just like Google Chrome Firefox also let you browse privately. Open Firefox.
In the Firefox window, click on Firefox menu button on the upper left corner.
In the menu options click on New Private Window and Firefox will open a new private window. Now you can surf, browse or search and Firefox will not remember any history for this browser window.
Shortcut key : Ctrl+Shift+P
Microsoft Edge
Microsoft InPrivate Browsing mode automatically deletes your browsing info and download history when you close the InPrivate windows.
To open private mode in Edge, click on the top right corner with three dots and select New InPrivate window from the menu.
A new InPrivate tag would appear next to profile icon in upper right corner of the browser which indicates you are now in private browsing mode.
Shortcut key: Ctrl+Shift+N
NOTE: If you want to make Microsoft Edge to always open in private mode then here how to do it.
Internet Explorer
In Internet Explorer, click on the gear icon on the upper right corner of browser window.
In the menu, navigate to Safety option and there click on InPrivate Browsing.
A new Internet Explorer window will open with the InPrivate blue marker at the address bar. You can keep your existing window or close it.
Shortcut key : Ctrl+Shift+P
Safari
Open your Safari web browser.
Click on the gear icon at the upper right corner. Now select Private Browsing from the menu. Bowser may ask you to confirm the private browsing mode, just click OK.
Now you see a PRIVATE indication at the address bar which indicates you are in private browsing mode. You can also turn off private browsing by clicking on that icon.
Opera
You can start private browsing Opera by selecting the Tabs and Windows > New Private Tab from the menu
In private browsing your browser wouldn’t be able to store auto fill information like login details, password and other web preferences.

Comments