In most of the outdoor shots unwanted objects are added automatically in photos. You are unable to remove them while taking the photo. But, thanks to photo editing tools and some easy to use online tools that make you able to retouch your photos by removing unwanted objects from within the pictures. You can remove unwanted objects from pictures without any photo editing skills. It’s just a matter of seconds (depending on process) or few minutes to remove extra objects and retouch your photos.
There are number of tools available with which you can get the desired pictures. Photoshop is of course the software most of the people use for all sort of photo editing. But there are other great tools specifically designed for removing objects from pictures and are easy to use. If you have Photoshop installed then you don’t have to go elsewhere or you can use these applications to get ride of unwanted objects from your perfect shots to make them more perfect.
We’re going to touch all the way from Photoshop to other great applications to remove unwanted objects from pictures.
Photoshop

There is a very handy tool in Photoshop which does the job nicely. It is a Spot Healing Brush Tool (S). It does the job by replacing the targeted area by surrounding of the object, that way the picture is not affected by the white spot of the removed area and look like untouched image. It’s being too easy to use the healing brush, no editing or any other setting required in the tool. Just select the tool and go for the job.
1. First of all open the image you want to edit in Photoshop.
2. Now select the Spot Healing Brush tool from left tools menu. It looks like a band aid or you can also select it by pressing ‘J’ button from your keyboard.
3. After you have selected the Spot Healing Brush, now choose the option of Content-Aware from tool bar options situated in the upper row.
4. Now paint over the area you want to remove using Spot Healing Brush. Resize the brush by pressing “[“ and “]” keys according the area of object you are painting.
It just remove the painted area and cover with the surrounding of that object. If some spots of mismatch still found, you can use the Clone Stamp Tool (S) as an added option to cover the area with similar pixels to remove left spots. You can find the Clone Stamp Tool in the same left side tools menu. Select the surrounding pixels of the spots using Slone Stamp that you want to remove by pressing and holding the Alt button while selecting the area and then apply that pixels area to the spots and end results are amazing.
Inpaint
Inpaint is a small application specifically designed for removing elements from photos. It’s a under 5mb program that you can download from developer’s site. It is handy application if have not installed Adobe Photoshop and also takes less resources on your PC.

The process of removing unwanted objects is very easy. It’s a three steps process and you’ll get the refined photos. Download and install application on your PC and follow the steps.
1. Load the photo into Inpaint that you want to clean.
2. Now select the area or object you want to remove from photo. It’s very easy to select the area using selection tool within the program.
3. After you select the object, run the process and in just few seconds you’ll get your photo cleaned.
There are other lot’s of options available in Inpaint like removing objects using multi view, cloning and more. You can find more at Inpaint.
PhotoWipe
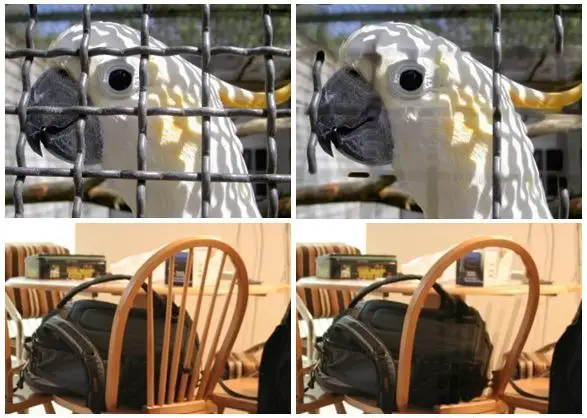
PhotoWipe is a another free software tool to remove extra objects from digital photo. Process of removing objects is almost similar to other programs but end results are not as sharp as Photoshop and Inpaint. Download the program from PhotoWipe.
Good thing about PhotoWipe is that it is completely free to use but, left the scars of removed objects.
After installation launch the program and load the image you want to edit.
Paint the unwanted object in the picture using available tools as per the object shape.
Check the effect in the preview by clicking on the preview button from the left side menu and save it.

Comments