Syncing your email account with an E-mail client (Outlook, Netscape, Apple Mail) is useful in many aspects as you can send and receive mails right from the E-mail client and can save them on your computer and also, an E-mail client allows you to organize different email accounts from one place. So, lets get start with setting up an E-mail client.
There are two types of mail servers you can configure with E-mail client, POP and IMAP. It is preferred to use IMAP mail server while configuring email account with E-mail client because it better sync mails with E-mail clients. You can get better understanding on POP/IMAP mail servers here. However, some email service providers doesn’t provide IMAP mail server for E-mail clients. In this case POP mail server is the only choice to setup email account with an E-mail client.
Some E-mail clients like Outlook automatically detect mail server while you setup but, you can also setup it manually by entering the incoming and outgoing mail servers with ports provided by email service provider. We are using Outlook as the E-mail client in the steps below. Parameters are same for all E-mail clients so, you can use to setup it on any of the E-mail client supporting POP or IMAP.
Steps :
First of all make sure that IMAP access is enabled in your email account. You can check it in settings of your email account. Here, Gmail account is used to setup E-mail client and you can enable it from Settings > Forwarding and POP/IMAP > and there in IMAP Access section check mark Enable IMAP and save settings.
1. Start you email client on the operating system you are using. Here we are using Outlook which is a Windows Office program. Mow go to Tools > Account Settings… from the upper menu. On Account Settings windows click on New… to add new email account.
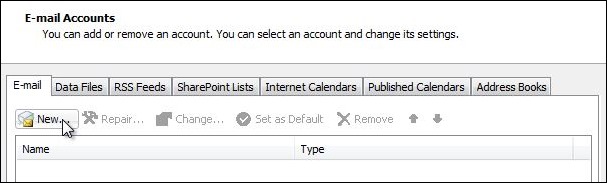
2. You’ll be prompted with Add New E-mail Account window. Here you have two options, where your E-mail client configure mail servers and settings automatically or you have to enter manually. For auto configuration just enter your name, full email address and password and click next button and E-mail client will detect the mail servers and settings from the email service provider. If auto configuration doesn’t work then follow step next step.
3. For manual configuration, check mark box specifying ‘manually configure server settings’ and then click next button. Select Internet E-mail and click next button.
Here we are using Gmail account to configure with E-mail client and setting is same for all clients.
4. (i) In the Internet E-mail Settings, enter your name and full email address in User Information section, Select IMAP as account type and enter incoming and outgoing mail servers as imap.gmail.com and smtp.gmail.com respectively. In Login Information enter your user name and account password you have used for E-mail account.
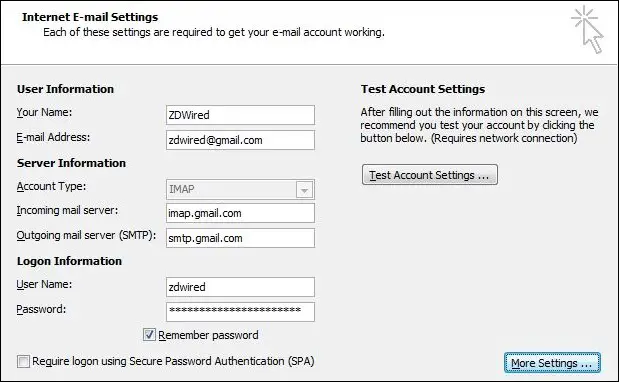
(ii) Click on More Settings button at down right corner, go to Advanced tab and enter incoming and outgoing ports as 993 and 465 or 587 respectively. Some times outgoing port may not be changed, in case leave it default. On Outgoing Server tab select ‘My outgoing mail server require authentication as my incoming mail server’ and click OK button and Finish the setup.
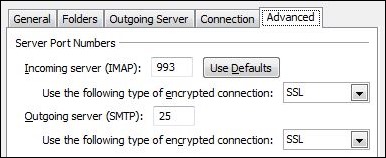
Now you have successfully configure your email account with E-mail client and your emails starts importing from mail server if not, go to Tools > Send/Receive > ‘Your account’ > Inbox. Now you can send and receive mails right from your E-mail client and all the activities automatically updated on your mail server.
You can use these steps to setup any email accounts with E-mail client. IMAP settings for different email accounts are listed below.
IMAP Server Settings for different E-mail accounts
Gmail :
Incoming mail server : imap.gmail.com, Port number : 993
Outgoing mail server : smtp.gmail.com, Port number : 465 or 587
Yahoo :
Incoming mail server : imap.mail.yahoo.com, Port number : 993
Outgoing mail server : smtp.mail.yahoo.com, Port number : 465 or 587
Hotmail :
Incoming mail server : imap-mail.outlook.com, Port number : 993
Outgoing mail server : smtp-mail.outlook.com, Port number : 465 or 587
AOL :
Incoming mail server : imap.aol.com or imap.aim.com, Port number : 143
Outgoing mail server : smtp.aol.com or smtp.aim.com, Port number : 587
With the help of these settings you can setup multiple email accounts with your E-mail client.

Comments