With Windows 11 running on your device, you can connect to wireless networks effortlessly. And Windows 11 offers various means to connect a wireless network.
One of the ways to manually set up wireless connections is via Settings app. and if the network is in range or hiding its Service Set Identifier (SSID), the device can automatically connect to the network. To do this;
SEE ALSO: What to Avoid when Creating a Password
- Go to the Settings app.
- Then select the setting, Network & internet.
- Toggle On Wi-Fi and tap the option Manage known networks on the Wi-Fi interface.
- Click the link Add network.
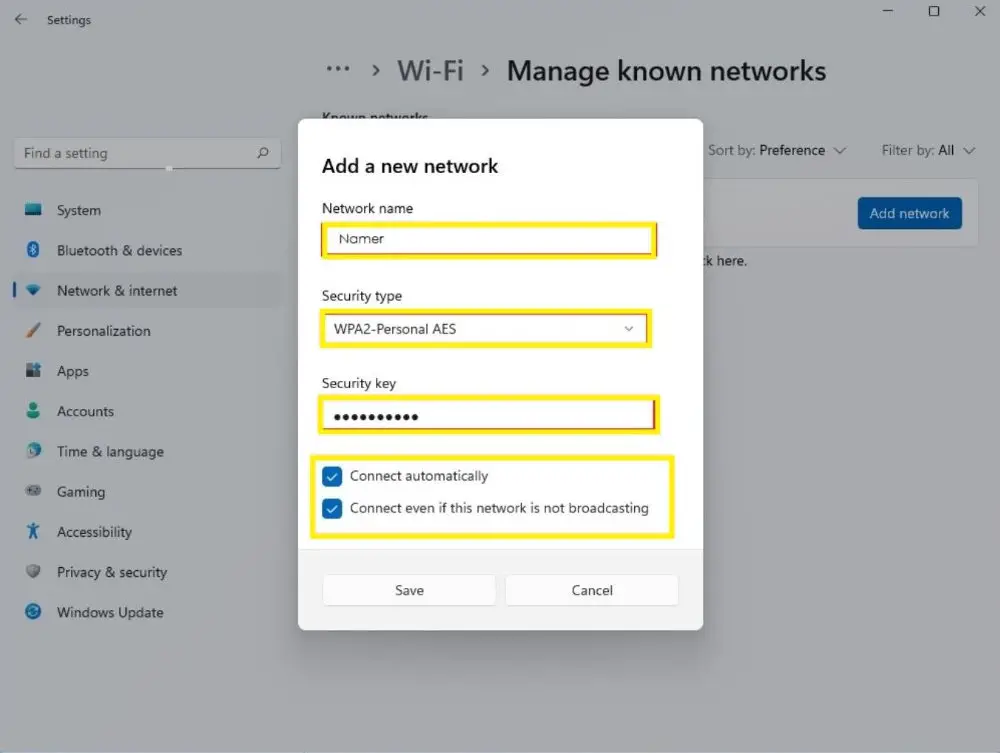
- Check out the name of the wireless network.
- Choose the Security type, WPA2-Personal AES via the drop-down menu on Security type option.
- Enter the network password via the security key entry field and tick the options Connect automatically and Connect even if this network is not broadcasting.
- And then click on Save at the bottom of the window above.
Now, your device will automatically connect if the Wi-Fi network connection is in range as well as when it is visible or hidden.
Also, you can connect to a Wi-Fi network via the Taskbar with Windows 11 running in your device. And to do this;
- Toggle the Network icon at the bottom-right corner of the Task bar to trigger the Quick Settings.
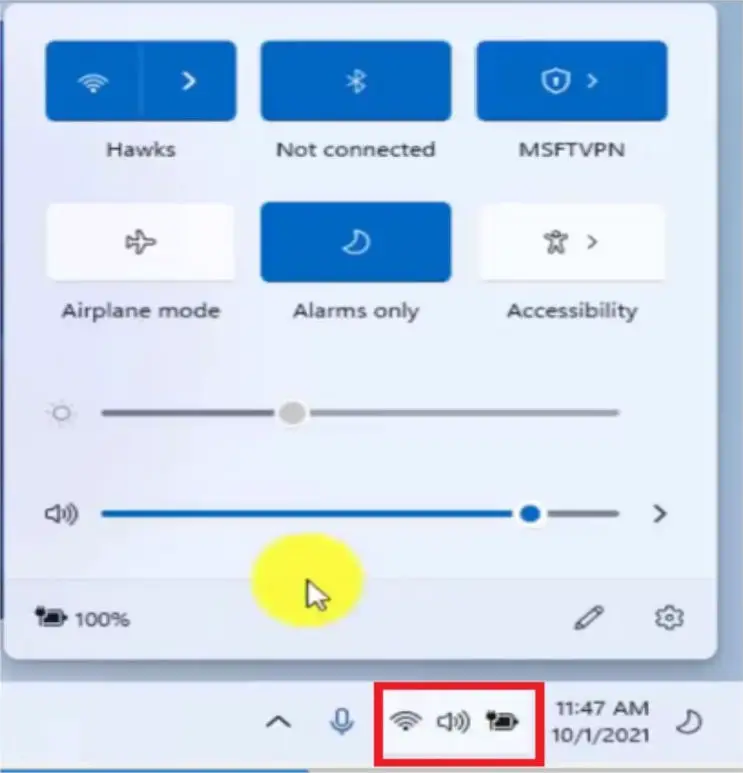
- Tap the arrow right icon next to the wireless icon.
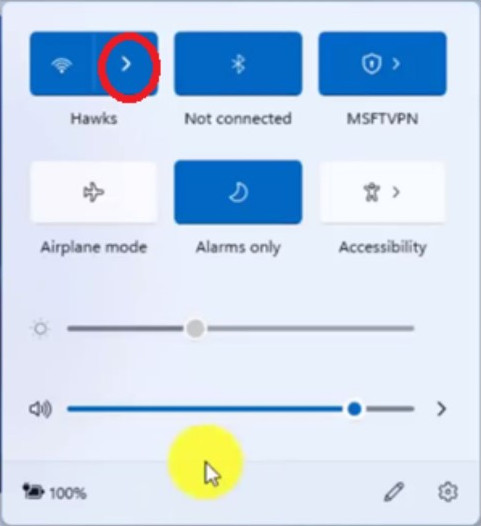
- Choose the wireless network connection and you tick the option Connect automatically if you want.
- Then click on Connect to proceed.
- Enter the network connection password and tap Next.
- Check out if the computer is discoverable in the wireless network connection.
The device will now be connected to the wireless network. In addition you can connect your device to a wireless network via the control panel and command prompt.
Related: 10 Tips to Protect Yourself Online Against Data Interception



Comments