If you are familiar with using a laptop, you will no doubt also be familiar with using a touchpad or trackpad to control it. However even if you are used to controlling your laptop with the touchpad, it can be some time before it feels as familiar as using a traditional mouse. Luckily Windows 10 allows for several very useful touchpad gestures which, when combined with hotkeys, make using a laptop much quicker and easier.
Touchpad Settings
Windows 10 contains some basic touchpad settings when used on a laptop but you may also need to get into the hardware settings for your particular laptop. You can usually find this in the taskbar menu. If not, use the universal search to find “Touch Pad Settings” and click on “Additional Settings”.
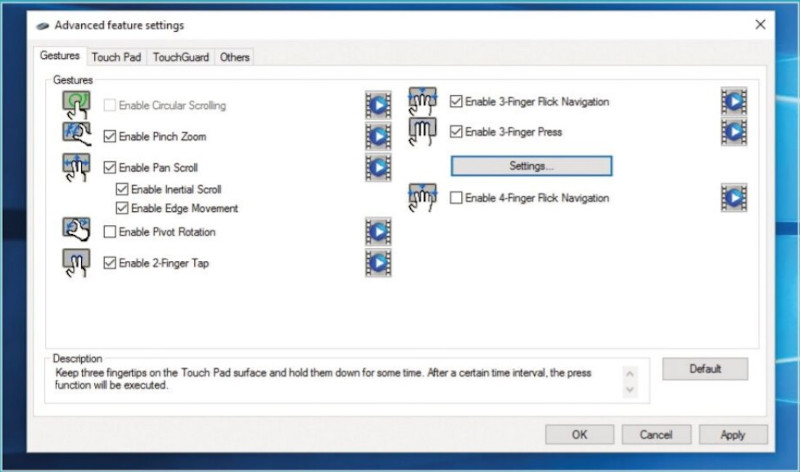
Select Item
Tap the touch pad with one finger when over the item you want to select. You can also tap twice to select items that need a doubleflick.
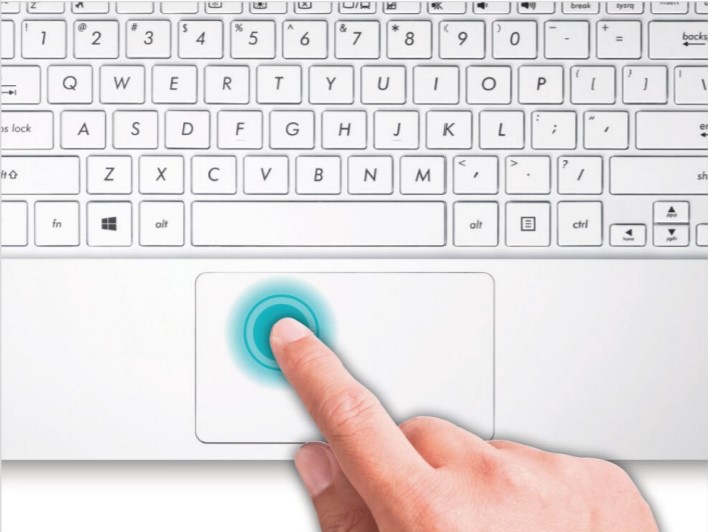
Horizontal Scroll
Place two fingers on the touchpad and slide horizontally. This gesture will work in any app that allows horizontal scrolling, such as the Internet browser.
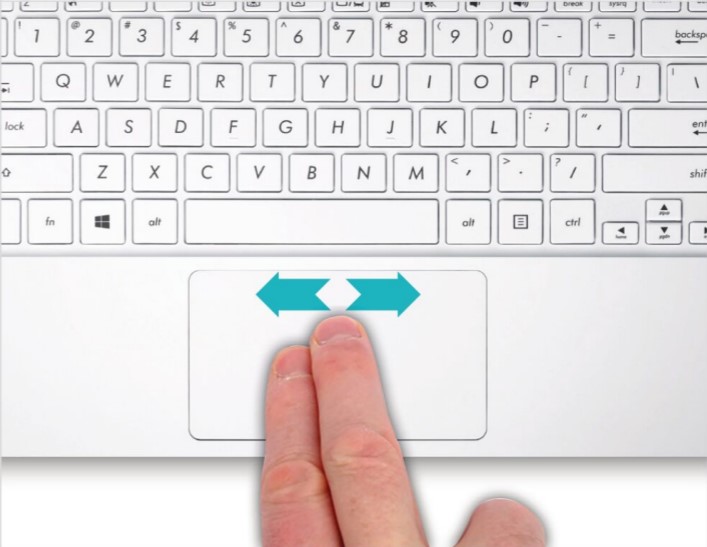
Vertical Scroll
Vertical Scroll Place two fingers on the touchpad and slide vertically. Thus gesture us useful for scrolling down through web pages or when reading long text documents such as Word docs.
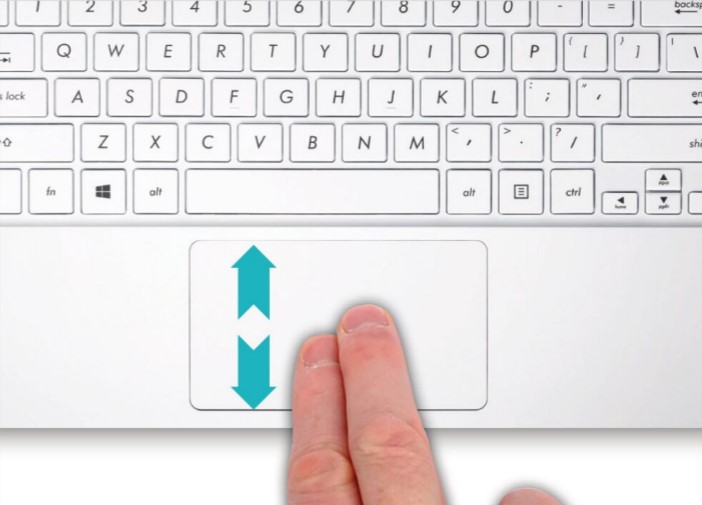
Zoom In
Place two fingers on the touchpad and pinch in diagonally. This gesture will be familiar to anyone who uses a smartphone or tablet. Can be used in several core apps, including Photos.
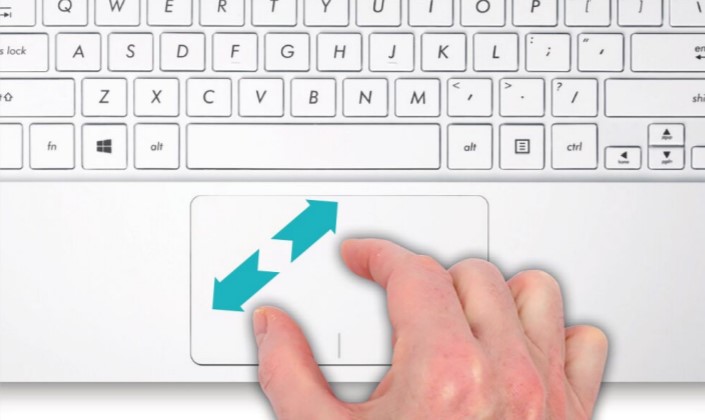
Zoom Out
Place two fingers on the touchpad and spread out diagonally. When you change zoom in a browser, a pop-up will usually appear as you zoom, showing you the change from the default 100%.
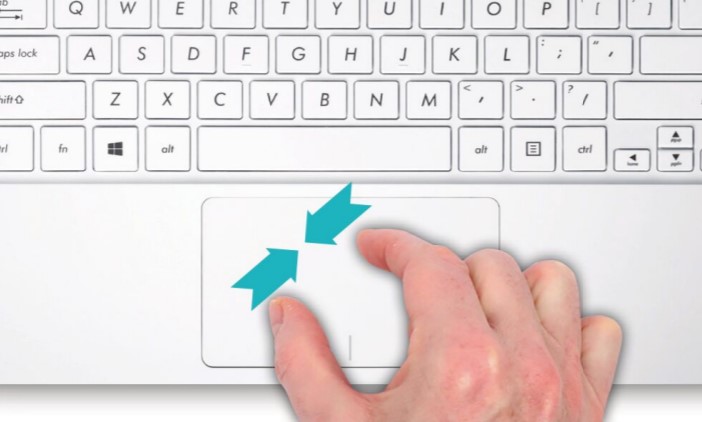
Task View
Place three fingers on the touchpad and swipe them away from you. This is one of the new gestures that may not work on your device if it does not have a precision touchpad.
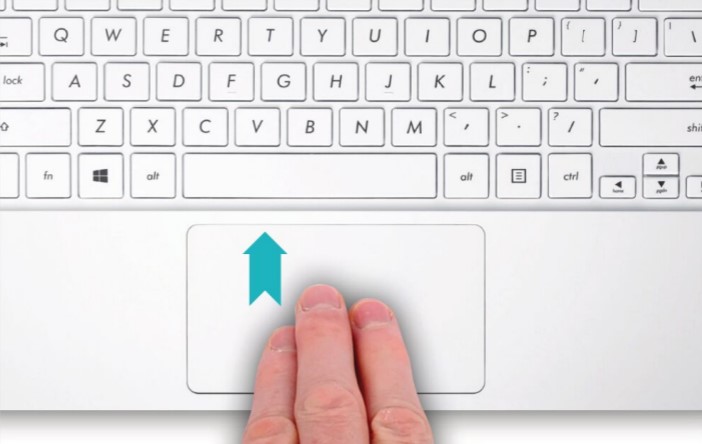
Show Desktop
Place three fingers on the touchpad and swipe them towards yourself. Again, this requires a precision touchpad to work. This can also be achieved by pressing Windows Key + D.
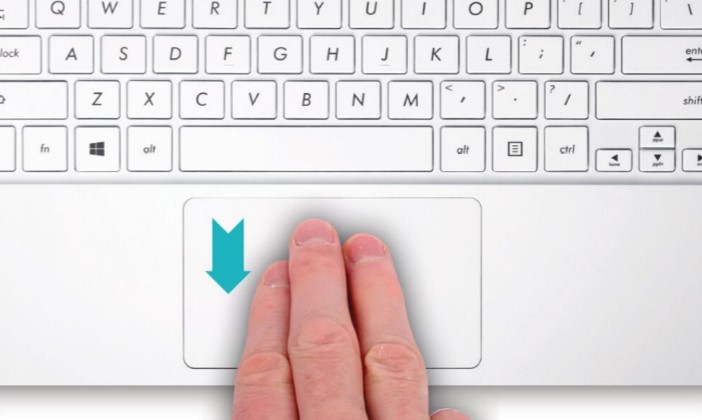
Context Menu
Tap the touchpad with two fingers or press in the bottom right corner. This gesture results in the same as right-clicking with a traditional mouse, usually opening a contextual menu.

Switch Windows
Place three fingers on the touchpad and swipe right or left. Requires precision touchpad. You can also switch between open windows easily by holding Alt and tapping Tab.
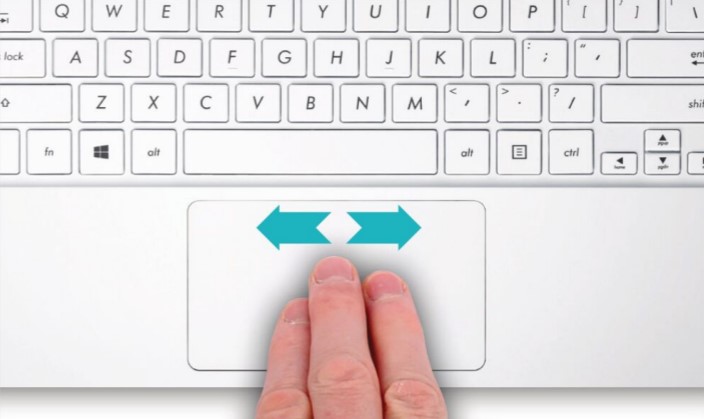



Comments