Windows 11 omitted the settings option from Taskbar settings in Windows 11 but, you can still customize your desktop to your preference, and the way is by using registry weak. Whether you prefer larger icons for clarity or smaller ones for a sleek look, we’ll walk you through the simple steps to resize taskbar icons on Windows 11, helping you achieve the perfect desktop setup.
SEE ALSO: How to keep Windows 11 after cloning the drive
Follow the below steps to resize app icons on your taskbar.
- Go to the search bar and enter Registry editor and select the best match Registry Editor.
- On the location address field on the top of the Registry Editor screen: HKEY_CURRENT_USER\Software\Microsoft\Windows\CurrentVersion\Explorer\Advanced.
- Once on the location, right click on the screen and select New.
- And then click the option DWORD(32-bit) Value.
- Rename the New Value #1 and type TaskbarSi.
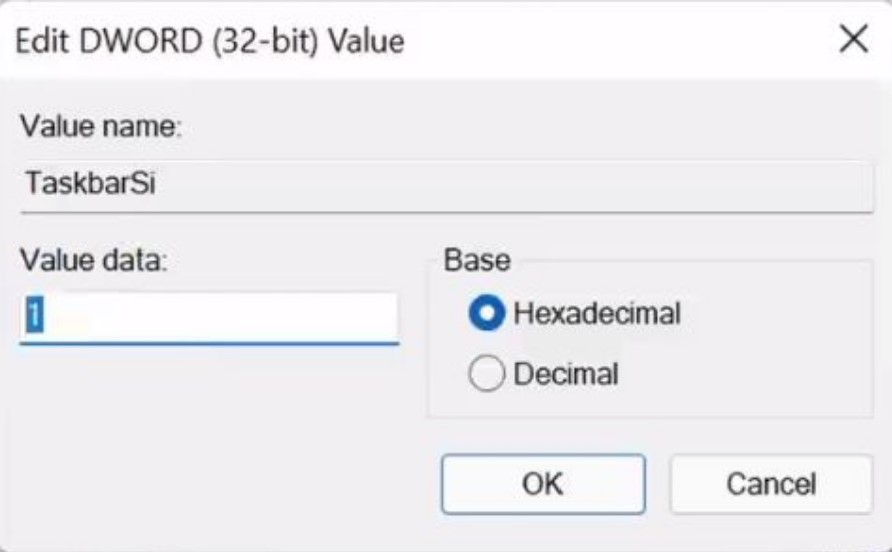
- And you can enter 0-2 value into the Value data field. 0 will give you the smallest apps icons on the taskbar, 1 is the default size and 2 will deliver the largest icons on the taskbar.
- Click OK after typing a value and for this to work you have to restart Windows Explorer.
- Press CTRL + SHIFT + ESC to open the Task Manager and if the Process screen is not displayed, click More details at the bottom left of the display.
- Then right click on the Process Windows Explorer and select Restart.
This will change the size of the icons on the taskbar to the dimension you want.
Explore other Windows 11 customization options to create a desktop environment that truly reflects your style and preferences and enjoy your newly resized taskbar icons on Windows 11!



Comments