Google Chrome Incognito browsing mode let you browse the Internet without leaving browsing and downloads history when you close the browser. It automatically deletes your browsing info and downloads history when you close the incognito windows.
Google Chrome incognito mode comes handy whenever you are on shared computer where you don’t want to leave your browsing data being accessed by others. Normally all Internet browsers save data about the websites you visit, website login cookies and other vulnerabilities. But, Chrome Incognito mode let you browse hassle-free in case you are on a computer in your school or college library or in case you are sharing computer with your family members.
A little trick will let you make a shortcut for Chrome to always start with incognito window. Though there’s no direct way to do it but you have to create it once and then access Chrome through that shortcut and you’re done.
You probably need default Google Chrome shortcut to create the new Incognito window shortcut.
Here’s how to create Chrome Incognito shortcut for quick access.
Create Google Chrome Incognito Shortcut
Step 1:
Right click on Google Chrome shortcut. If you are using the Taskbar shortcut then you have to right click at two places as shown in the image below. In the right click menu select Properties to open Google Chrome Properties.
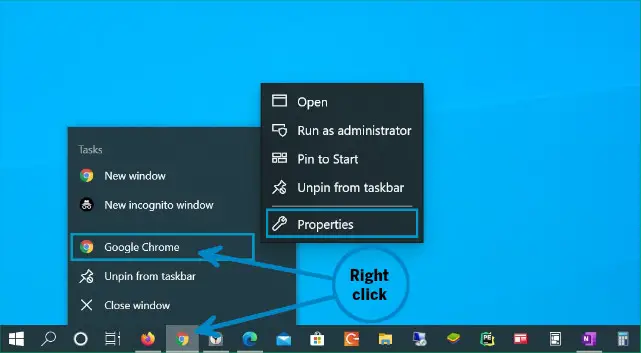
Step 2
Once you are in Google Chrome Properties window then go to Shortcut tab and there in the Target section enter -incognito at the end of the text as shown in the picture below. Make sure there is space before -incognito.
And, finally click Apply and close the Properties window, and you are all set to make Chrome browser to always start in Incognito mode.
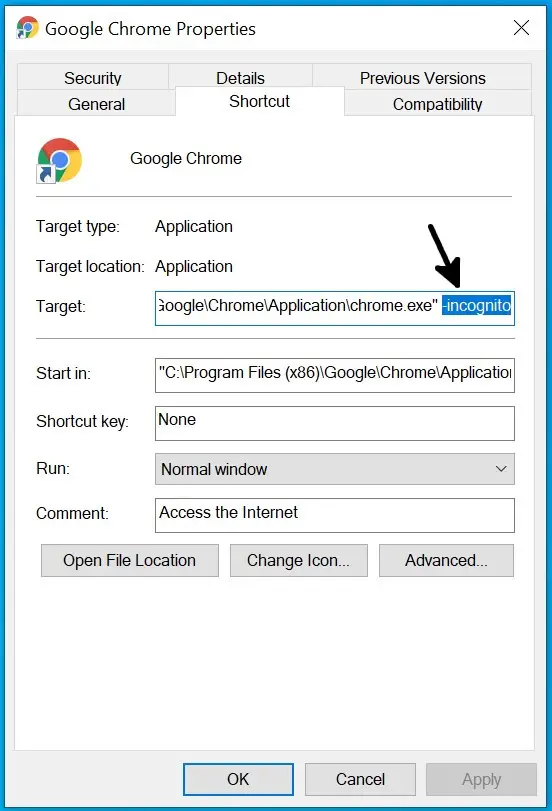
Above steps just make an Incognito mode shortcut for Google Chrome. All external links from other applications will still open in default Chrome window. But there’s a catch.
If you want all external links to open in Incognito window, then you need to edit the Chrome registry setting in Windows 10.
You can open all external links from other application like mail client, news reader or a web link saved on your computer in incognito window with Chrome registry tweak in Windows 10.
All you need to do is go to Windows 10 registry settings by typing regedit in start menu search and hit Enter. Then, edit the following inside the registry window:
[HKEY_CLASSES_ROOT\ChromeHTML\shell\open\command]
From: "C:\Program Files (x86)\Google\Chrome\Application\chrome.exe" -- "%1"
To: "C:\Program Files (x86)\Google\Chrome\Application\chrome.exe" --incognito -- "%1"By doing this little tweak, instead of right click – open link in incognito window, Google Chrome will open all links in incognito window by default no matter where you click a web link inside your operating system considering Google Chrome as your default browser.
MORE: Private Browsing



Comments