You can use gesture controls on your Mac, similar to how you would on an iPhone or iPad. These gestures are compatible with the trackpad of Mac notebooks or the Apple Magic Trackpad, which can be used with desktop Macs. Some of these gestures are also functional with a Magic Mouse.
What enhances the Mac’s usability is the large and responsive multi-touch trackpad found on MacBook models or the Magic Trackpad for desktop Macs. It allows you to utilize the trackpad much like you would interact with the touchscreen of an iPhone or iPad. You can easily access menus, organize image or document collections, scroll through content, and zoom in and out of displayed images. Once you become accustomed to these gestures, you’ll discover that they provide an intuitive and efficient way to manage your Mac, offering more than just basic scrolling.
SEE ALSO: What is macOS Ventura, and Why should You be Excited?
Secondary Clicking
For those accustomed to a two-button mouse, the Mac allows you to access shortcut menus through secondary clicking or right-clicking. You can set up two-finger secondary clicking by adjusting the Trackpad preferences under “Secondary Click” in the Point & Click pane. Alternatively, you can establish a one-finger secondary click zone in the bottom left or right corner of the trackpad or mouse, providing further options in the Point & Click preferences.
Multi-touch Gestures
The advanced trackpad on MacBooks supports a variety of Multi-touch gestures. While these may seem intricate initially, practice makes perfect, and they quickly become second nature. Using two or three fingers simultaneously with light yet firm pressure, you can master these gestures. To enable Multi-touch gestures, view instructional videos explaining the gestures and configure trackpad options, navigate to Apple > System Preferences and select “Trackpad” in the sidebar.
Single Click
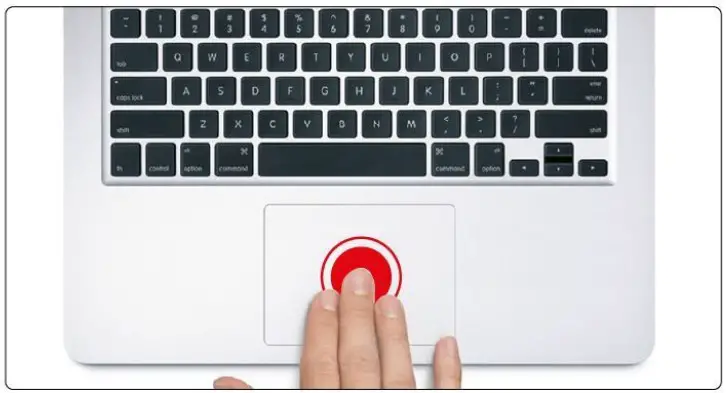
The entire MacBook trackpad functions as a mouse button, enabling you to click anywhere on the trackpad to activate apps and select icons, offering a seamless experience.
Scroll Vertically
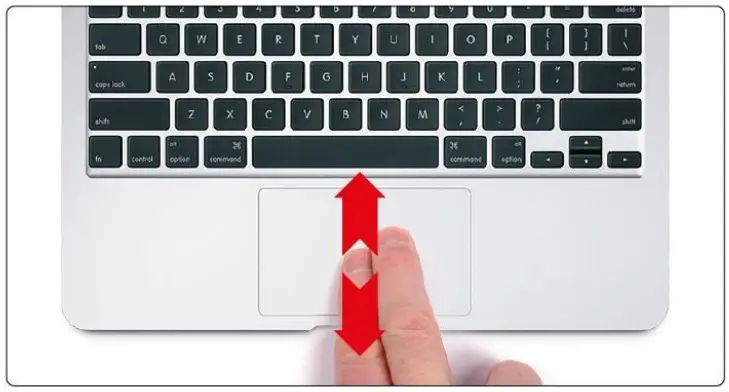
To scroll vertically in a document or web page, place two fingers together on the trackpad and move them up or down.
Zoom In and Out
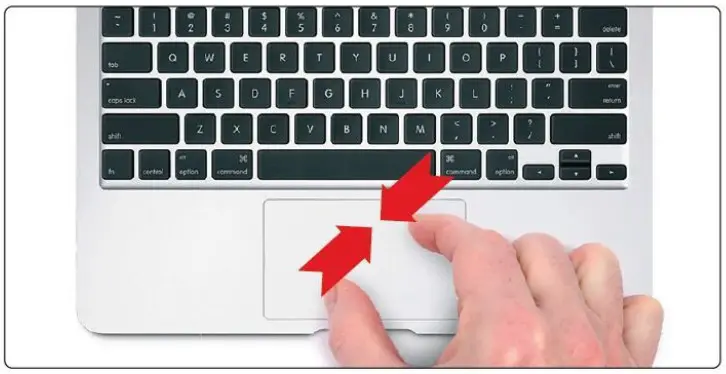
Use a two-finger pinching motion to zoom in or out on PDFs, images, photos, or web pages. Spread your fingers apart to zoom in and bring them closer to zoom out. The speed of your finger movement determines the degree of zoom.
Access Mission Control
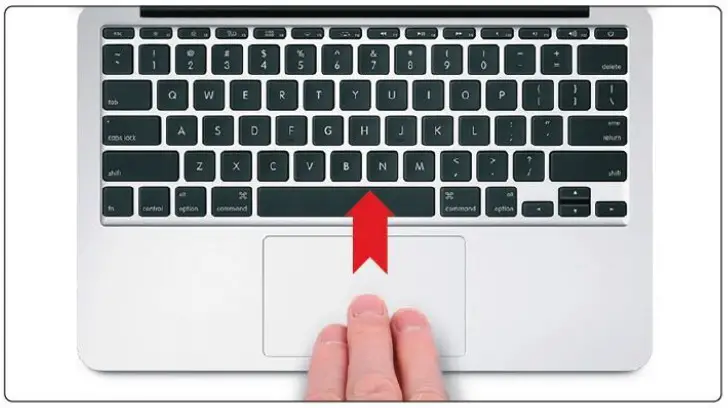
Quickly access macOS Mission Control with a simple gesture. Place three fingers at the bottom of the trackpad and move them upwards to reveal Mission Control, even with a full-screen app open.
Rotating Images
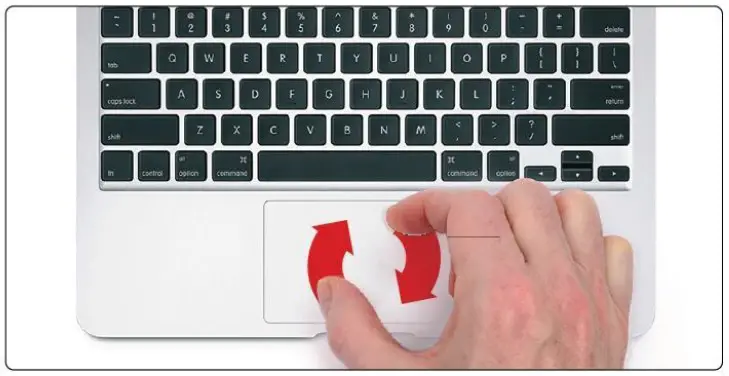
You can rotate images by placing two fingers on the trackpad and twisting your hand to create a curve. Although it might seem a bit awkward initially, it’s a valuable gesture for tasks like arranging a page in a desktop publishing application.
Switching Between Full-screen Apps

When you have multiple full-screen apps open, you can effortlessly switch between them using a gesture. Place three fingers on the trackpad and slide them quickly to the left or right to reveal the next app in line.
Force Click
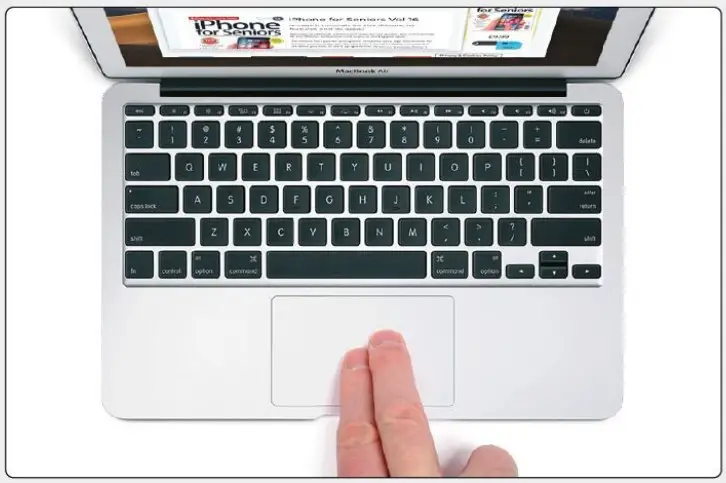
The latest Apple notebooks feature Force Touch trackpads capable of distinguishing between soft and hard taps. A hard tap, known as a Force Click, is utilized for previewing files, dropping pins in Maps, previewing Safari links, renaming files or folders, and more. If you’ve used recent iPhone models, this concept will feel familiar.
Turn Off Force Click
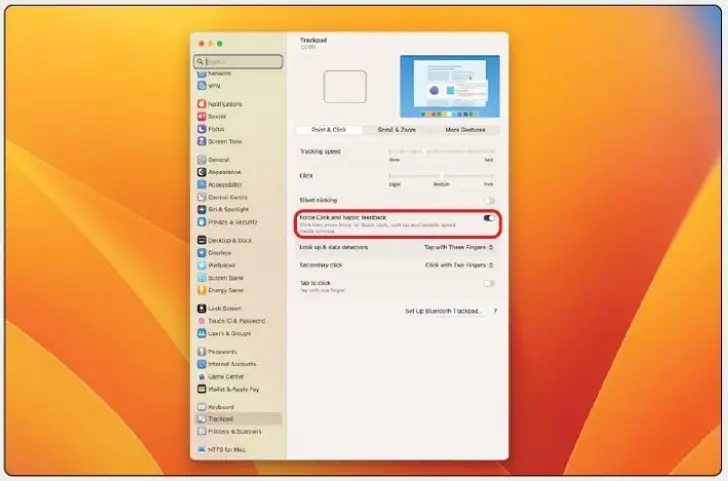
If you find the Force Click gesture disruptive to your workflow and wish to disable it, you can do so easily. Open System Preferences from the Apple menu and select “Trackpad” in the sidebar. Look for the option “Force Click and haptic feedback,” and use the switch to enable or disable the Force Click feature.



Comments