Navigating through the Windows settings can sometimes feel like a tedious task, especially when dealing with specific settings like printers and scanners. In this guide, we’ll explore a solution to streamline your access to various Settings panels, allowing you to create shortcuts for quick and efficient one-click access any Windows settings.
The question arises from common printer issues – the need to manually cancel print jobs through the ‘Printers & scanners‘ window in Settings. But what if you could reach this particular page with just a single click, eliminating the hassle of navigating through multiple menus?
Creating Settings Shortcuts
There are two way you can have quick access to any Windows settings.
- Pinning to Start Menu:
- Pin Settings to the taskbar by right-clicking the Start menu and selecting ‘Pin to taskbar‘.
- Less known but equally useful is the ability to pin specific Settings panels to your Start menu. Right-click the desired panel and choose ‘Pin to Start.’
- Desktop Shortcut Magic:
- Right-click a blank area on your desktop and select ‘New‘ and then ‘Shortcut‘ (see screenshot 1).
- In the ‘Type location of the item‘ box, type
ms-settings:printersand click Next. - Explore a number of other Settings panels by substituting commands from Microsoft’s list here.
- Name your shortcut (e.g., ‘Printers & scanners’) and click Finish (see screenshot 2).
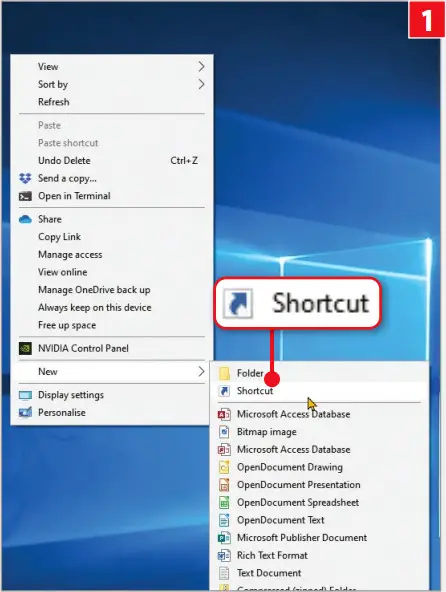
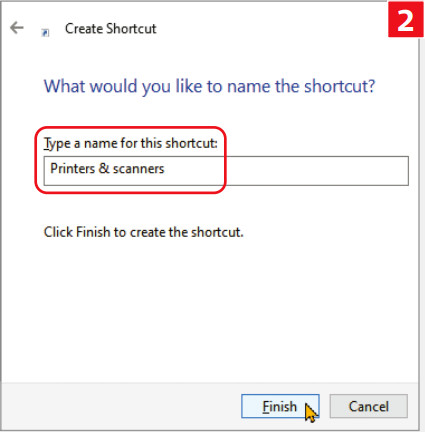
That’s it now you can easily access your Printers & scanners settings with just one click from your desktop.
While these methods might not provide the single-click access, requiring a minimum of either two clicks (for the Start menu shortcuts) or a double-click (for the desktop method) – they significantly reduce the number of clicks required compared to the traditional navigation. It’s a small adjustment that can save time and efforts, especially for frequently accessed settings.
Windows offers a multitude of settings to cater to diverse user needs, and accessing them should be a seamless experience. By creating shortcuts on your desktop or pinning them to the Start menu, you can streamline your Windows experience to suit your preferences, saving time and effort in the process. Experiment with these shortcuts, and you’ll find yourself effortlessly navigating the intricate landscape of Windows settings.
Related



Comments