Want to stream your media content online. However it comes possible and easier using VLC media player. It’s a widely used media player from Videolan. You can stream any of your audio or video files live on internet using VLC media player without any technical skills, all options are embedded into media player user interface. Everything works smoothly using VLC media player user interface.
You can also stream your content on your local network and there’s an advance version of this tutorial on which you can port forward your stream to custom domain on internet so that people can watch streaming content on custom domain but it is not preferable if you want to use it personally.
So lets get started with steps to stream your media over internet using VLC media player. Here in these steps I’ve used two VLC player on same Windows PC, one for streaming and another for playing streaming content.
- First of all run your VLC media player and press Ctrl+S on your keyboard, a pop up window will open like the image below. Just add any of your audio or video file from your PC and click Stream.
- In the next window click next. There’s in the destination setup select new destination as HTTP and add it. Remember the port for new destination, default port is 8080 but you can enter your own random port number. Set transcoding option as Video + MP3 and click next.
- In Option setup check box against Stream all elementary streams and click Stream button and here’s you completed the setup of stream on the source, in the next steps you’ll set to play that stream on destination.
- Now it’s time to enjoy your stream on destination machine but you can test it on your PC with two VLC media player running, one as a source of stream and other as the destination, where you’ll watch stream. Before going on the next step check your ip-address. Hit Windows key enter CMD in search and press Enter, now enter ipconfig in command prompt and hit Enter. There’s you’ll see the ip-address of your PC.
- Now open new VLC media player if you test it on the same PC and press Ctrl+N. In the network URL field enter your ip-address and port as http://youripaddress:port. Default port is 8080 but if you set your own at the streaming source setup then enter that here and click Play button and there’s your stream starts playing in VLC media player.
You can see in the image movie is streaming. There’s one VLC player stream the movie and other play that stream on ip-address of stream source. You can share your media content with your friends live without uploading to internet, just by giving ip-address and port to your friends. So enjoy your streaming.
RECOMMENDED:

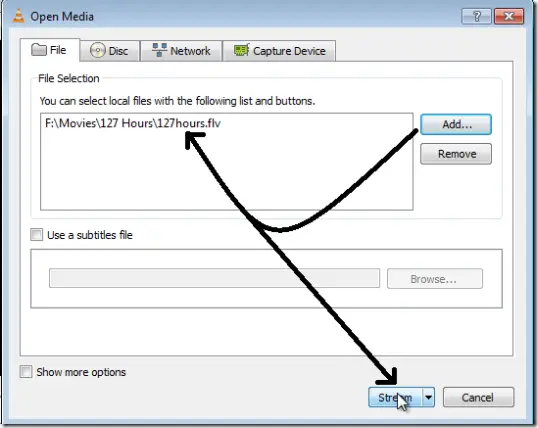
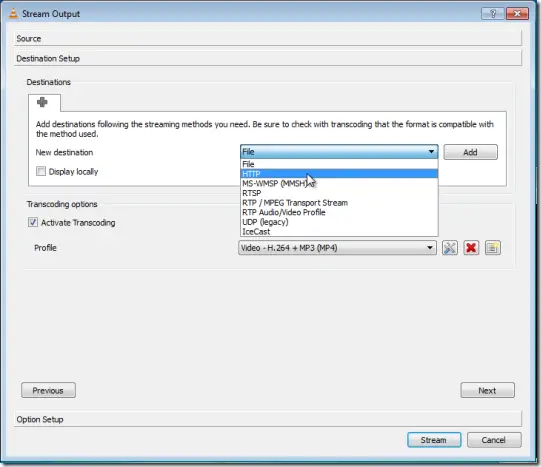
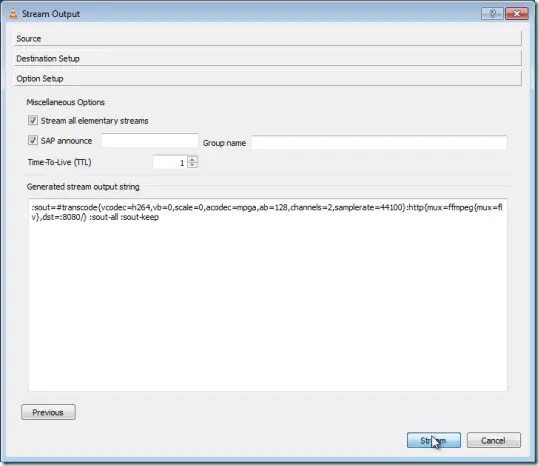
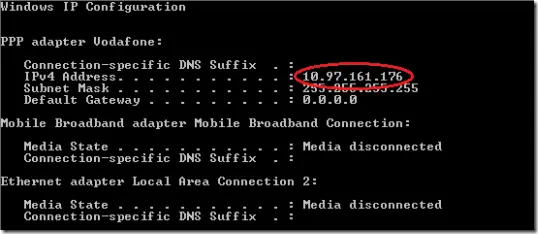
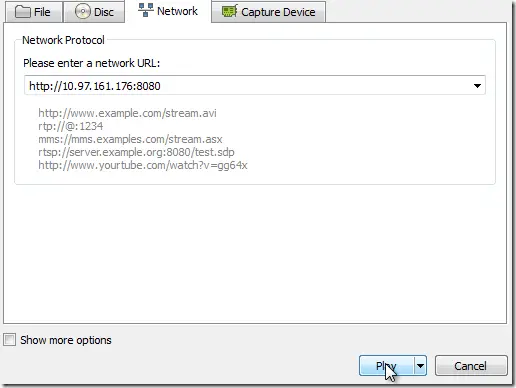
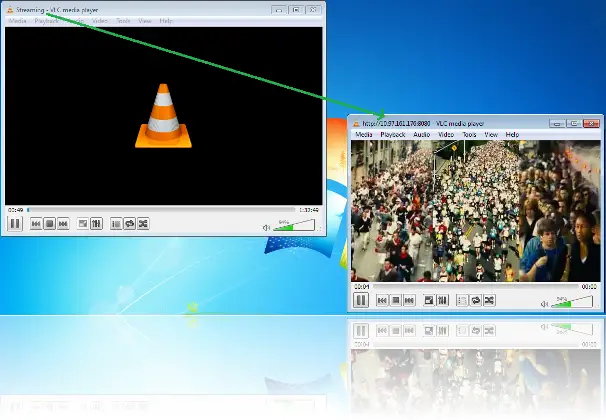

Comments