Windows 11 let you install android apps on Windows operating without any third-part apps or emulators. In this guide, we will walkthrough on how to install Android apps directly on Windows 11.
To explore this feature, go to the Microsoft Store and type the name of the Android app you want to run on the search field at the top of the Store window. Any app with a Mobile icon beneath the name of the app is an Android app. Select the app and then click on the link Get from Amazon Appstore. Microsoft depends on the Amazon Appstore to load Android apps and you will need an Amazon account to set up this process.
After clicking on the Get from Amazon Appstore, the screen below will come up.
RELATED: How to Install Windows 11 on an Unsupported Device
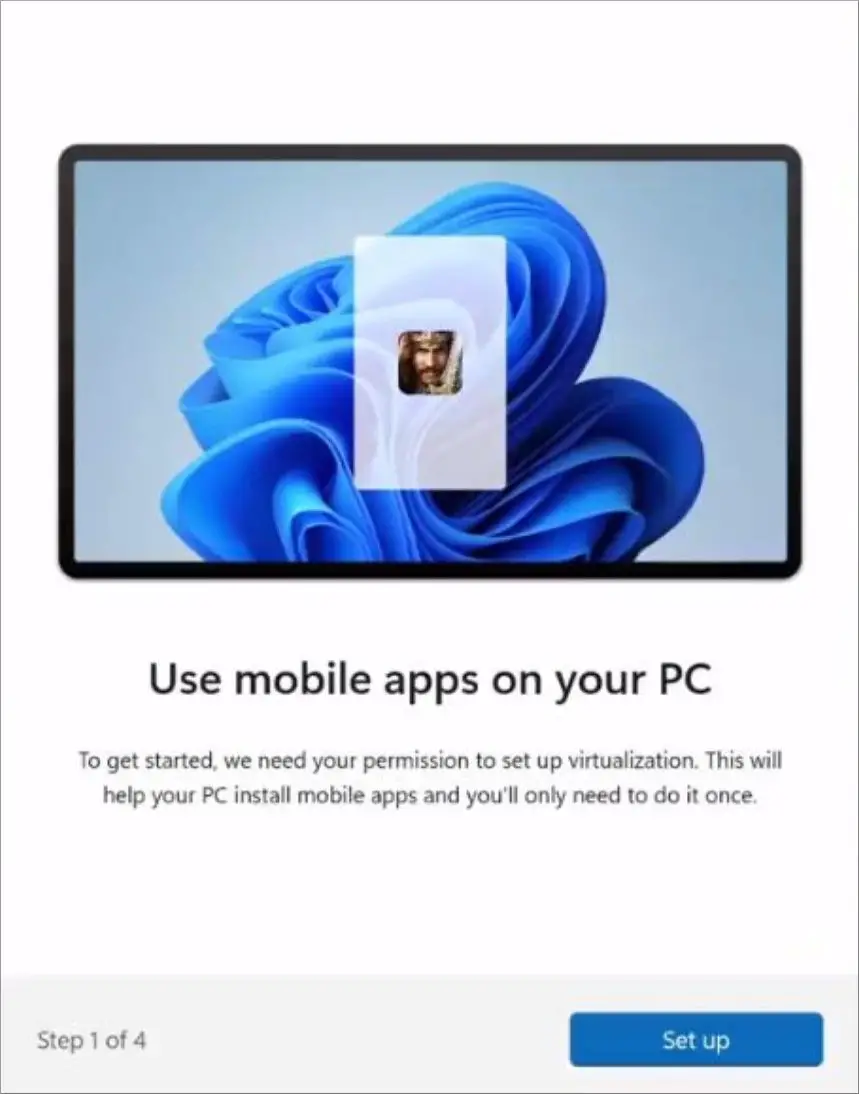
Go ahead to tap the link Set up at the bottom right of the screen above to proceed. Because of the need for an Amazon account, click Next to continue.
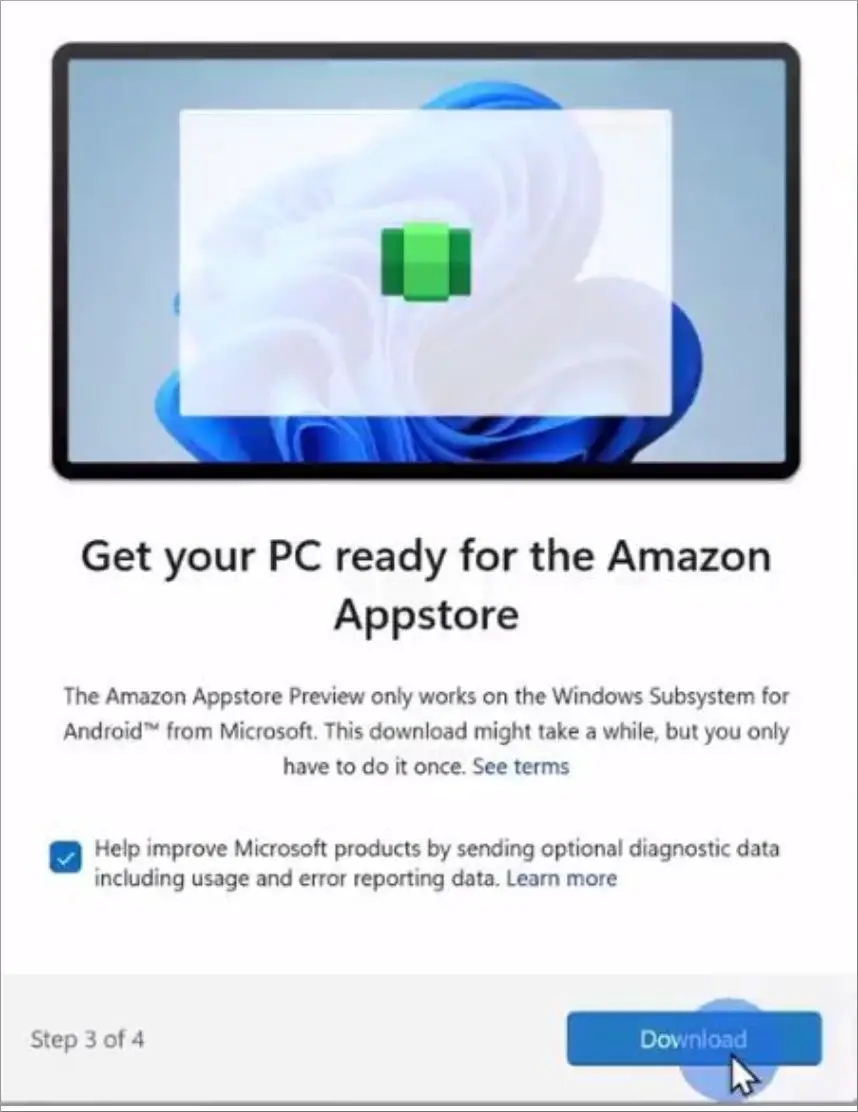
Toggle Download at the bottom right of the screen to get the Windows Subsystem for Android as Amazon Appstore preview only works on this Microsoft subsystem. Wait for some time to download the tool.
And click on Restart at the bottom right corner of the display to complete the setting up procedure.
When the PC finally restarts, the Windows Subsystem for Android will also be installed.
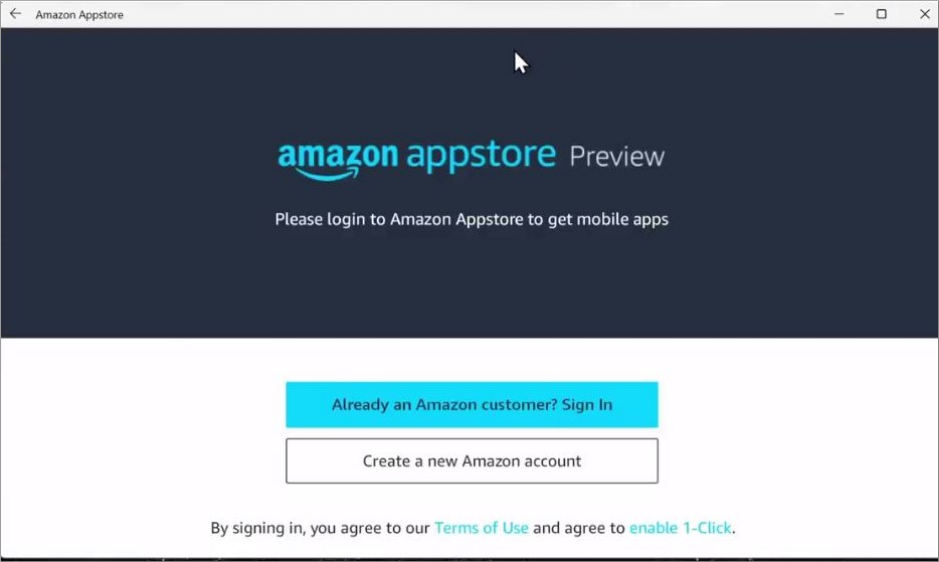
You have to login to the Amazon Appstore via your Amazon account, which will lead to the various Android apps you can install on your Windows.
Go to the search field on your Start menu and type Windows Subsystem for Android.
Under the tab File, you will access all the files your Android apps saved through the subsystem.
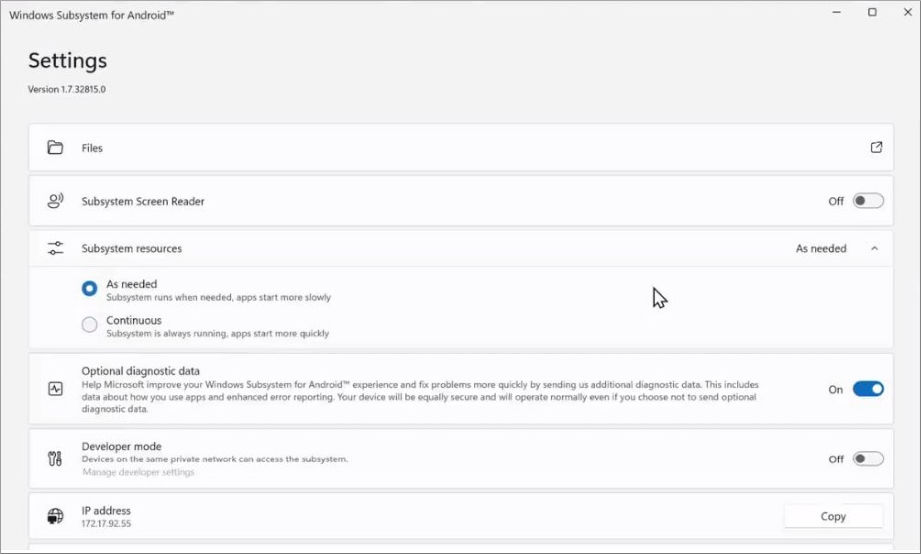
Depending on how quickly you want your Android apps to load, you can set the Subsystem resources to As needed or Continuous. While the former will make the Windows Subsystem for Android run only when required, which will in turn slow the loading of apps in the subsystem. The latter will ensure that the subsystem runs on the background of your device always, which will on the other hand enable apps to open speedily.
So now you have your favorite android apps experience on your Windows PC, let us know which other Windows features you would like us to cover in future posts.



Comments