Whether you want to connect multiple devices on single wired Internet connection or want to share your Internet with friends, mHotspot let you turn your laptop into WiFi hotspot where you can connect smartphone, tablet, iPad or other Internet accessible devices without spending money on router or multiple Internet connections.
mHotspot support sharing of LAN, Ethernet, 3G/4G, Data-Card or any other wired Internet connections on your laptop. You can also use it to expand your WiFi signals by connecting multiple devices. Creating virtual hotspot is also useful in traveling where you won’t have router or access point and want to access Internet on multiple devices using single Internet connection. Benefit of creating virtual hostpot is that it turns any (wired or wireless) Internet connection on your laptop to wireless access point without a router.
RECOMMENDED: How to Setup WiFi Hotspot in Windows 7, 8 and 10 Without 3rd Party Application
Below steps shows you how to connect multiple wireless devices on single wired Internet connection without a wireless router.
1. First, download and install mHotspot which is a free less than 1mb software program to turn you laptop into a WiFi hotspot.
2. Before you run the mHotspot, make sure you have connected to wired Internet (3G Dongle, Ethernet, etc.) and WiFi is turned ON on your laptop. Because, sometimes you may get Driver error while creating virtual WiFi hotspot if you started mHotspot before connecting to Internet and turn ON WiFi on your laptop.
3. Now run mHotspot, assign hotspot name as shown in the image below, it might be any name. Enter the password (min. eight digits). Now this the important step, select your wired Internet connection as Share From, it makes currently active connection shared through virtual hotspot. Select Clients, there you can select number of devices you want to connect on virtual hotspot. And then click on Start Hotspot button which will create a new virtual WiFi hotspot connection and a access point for other wireless devices like smartphones, tablets or iPads.
Sometimes you may get driver error messages after you click on Start Hotspot button and need to restart your laptop after installing the mHotspot. In that case just restart your laptop and repeat steps 2 and 3 and you’ll get success message.
And, if you get the error massage “Hotspot started successfully but not Internet sharing.” then below image describes you how to enable Internet sharing from the active Internet connection on your laptop. At point 7 select ‘Wireless Network Connection 2’ you just created using mHotspot.
After you done everything as above and your hotspot connection showing Internet access then you can connect any wireless device to newly create virtual hotspot which acts as an access point, and enjoy Internet on multiple devices without spending money on router and extra connections.


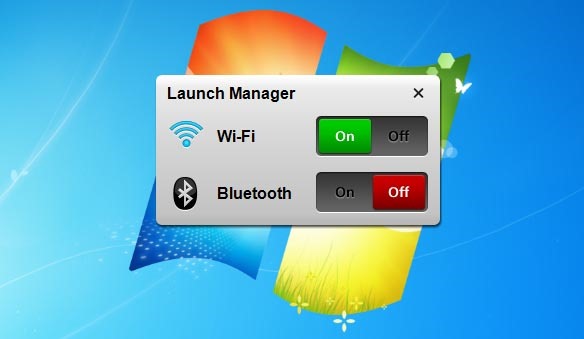
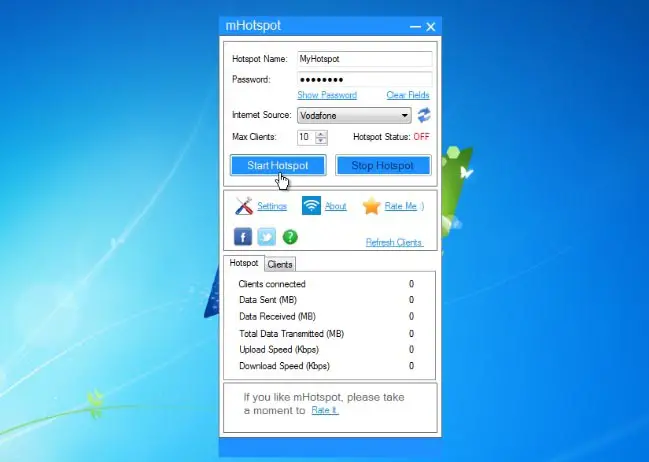
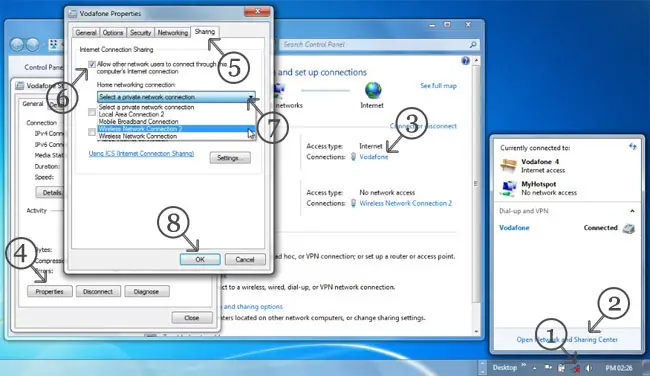

Comments