One thing most Windows users don’t know is that Windows 11 gives feedback and shares data with Microsoft on how you use your device. For instance, Microsoft knows the exact GPS coordinates of your device, the apps you use as well as the websites you visit. Likewise, the videos and music that you play and most individuals will not be proud to see this content published.
Though Microsoft wants you to have total control over your personal data, they use the feedback and data from customers to improve their products and services.
For instance with Windows 11 when released to the public, there was an issue with AMD processors as they were not performing as expected. And Microsoft utilizes the consumer’s feedback and data to detect the issue and then fix it.
SEE ALSO: How to Improve Windows 11 Performance
Allowing Microsoft to collect some data from you delivers to you a better computing experience.
However, if you decide not to share any data with Microsoft, you can enable it.
Microsoft offers two tools that reveal to users everything that is tracked about them. And the first tool is the Microsoft privacy dashboard and you can access via this link: https://account.microsoft.com/account/privacy. On this dashboard you will see many contents and your activities that Windows shares with Microsoft.
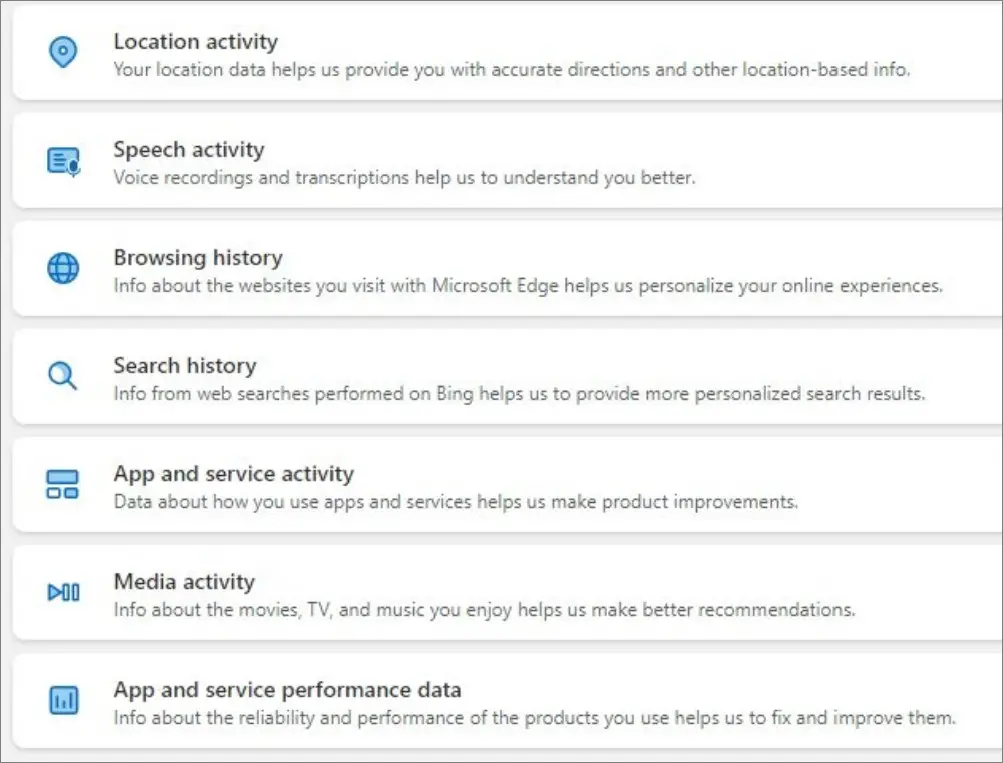
The screen reveals the kind of data Microsoft collects from you. Apart from viewing these information you can also clear them, and clearing them will erase the data from Microsoft’s server.
And the second platform to access data shared with Microsoft is via the Diagnostic data viewer, and to get this tool, go to the Settings app > Privacy & security > Diagnostic & feedback > View diagnostic data.
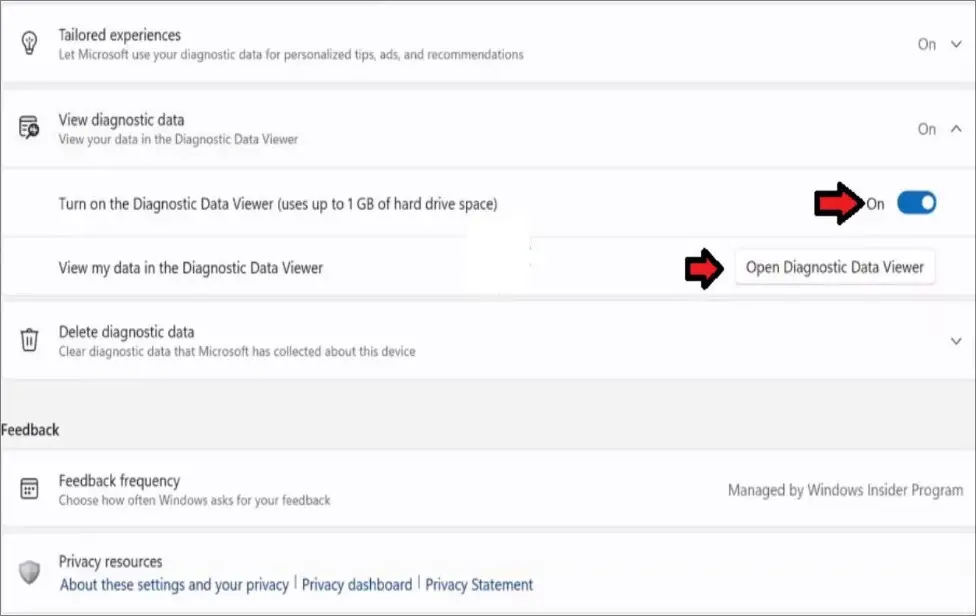
From the screen above, you can toggle Diagnostic Data Viewer, and view your data in the tool via the link Open Diagnostic Data Viewer. Also you have to download the tool through the Microsoft Store.
To limit the amount of your data shared with Microsoft, create a local account. When you set up a local account, all the content on your PC will be stored locally on the device. All the websites you visit, apps you run and your files will be stored on the device locally and if you value your privacy this is the best option. However, with a local account you won’t be able to sync with OneDrive, if you sign into another device your settings and files won’t sync, no access to Microsoft Store, and in a nutshell, you will not have access to most Microsoft products and services.
To set up a local account, go ahead to the Settings app > Accounts > Your info.
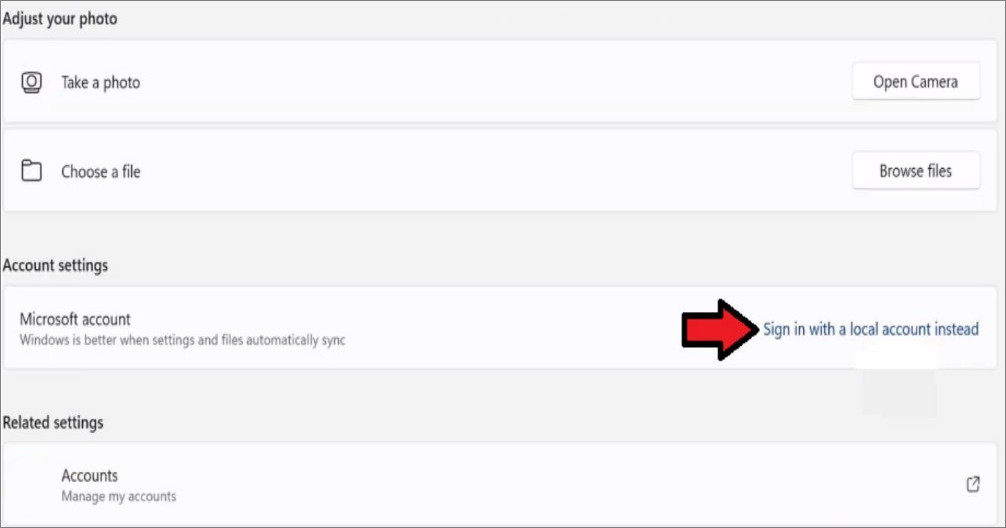
Under the section Account settings, click on the link Sign in with a local account instead.
In addition, you can control the specific data you share with Microsoft and to do this, go to the Settings app > Privacy & security and on this Privacy & security window we will look at every tab individually.
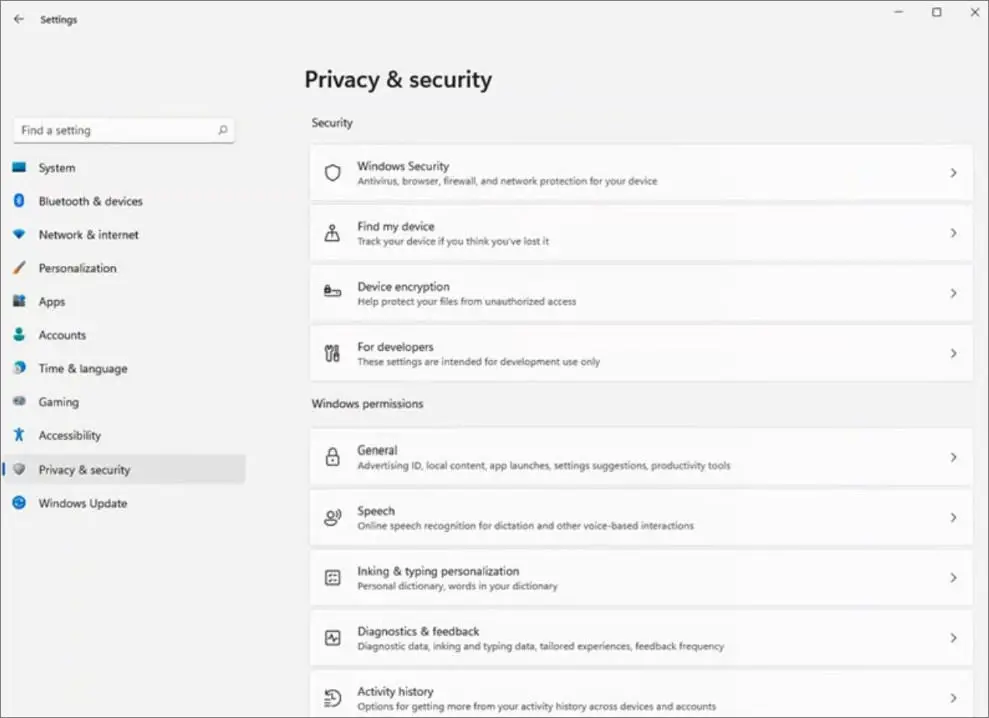
First at the top of the window above, go to Windows Security, click on the option Virus & threat protection and then select Manage settings.
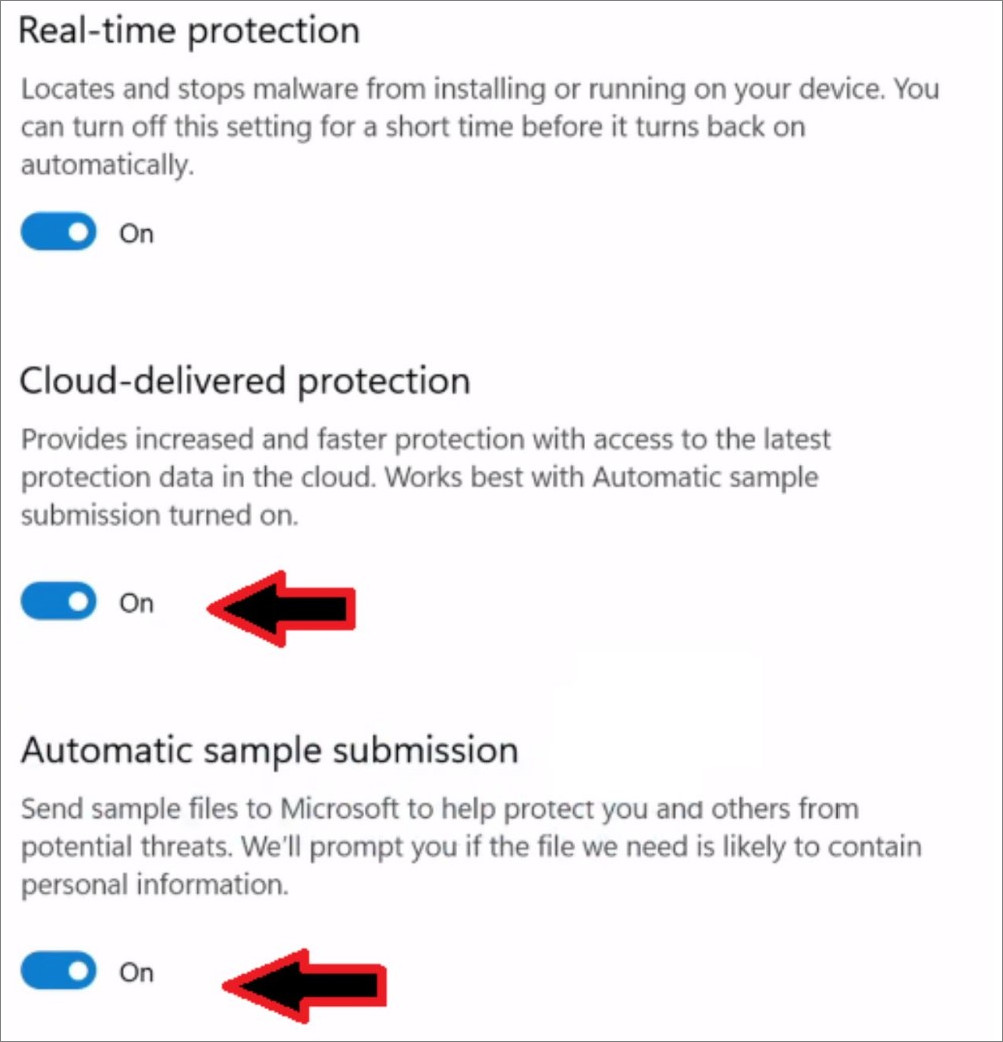
With the Cloud-delivered protection and Automatic sample submission enabled, your device shares data with Microsoft. In return, they will let you know if you’re visiting a malicious website or opening a malicious file. And if you don’t need such assistance from Microsoft you can turn Off the two features.
Within the Find my device window you can disable location services, so that Microsoft won’t be able to track your computer.
Inside the tab General toggle Off all the four options to prevent you sharing data with Windows.
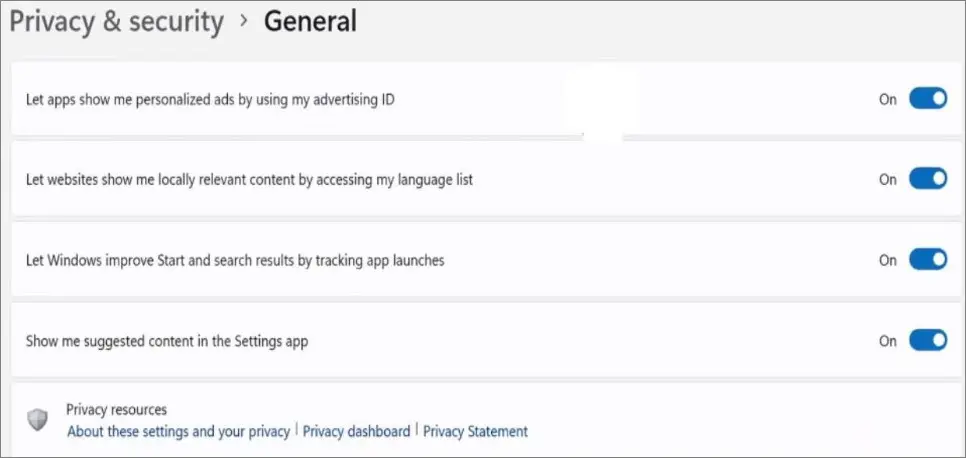
To make use of these features, Online speech recognition under the tab Speech and Personal inking and typing dictionary under the tab Inking & typing personalization, you will need to share information with an online service which will offer you a better suggestions result. You can disable both features if you don’t want to share personal information.
Within the tab Diagnostic & feedback you will see the option, You’re sending required diagnostic data and you can disable this as your device will definitely send some feedback to Windows. For instance, your kind of CPU, how is the computer running, the security update you need and many more. All this required data does not contain personal data.
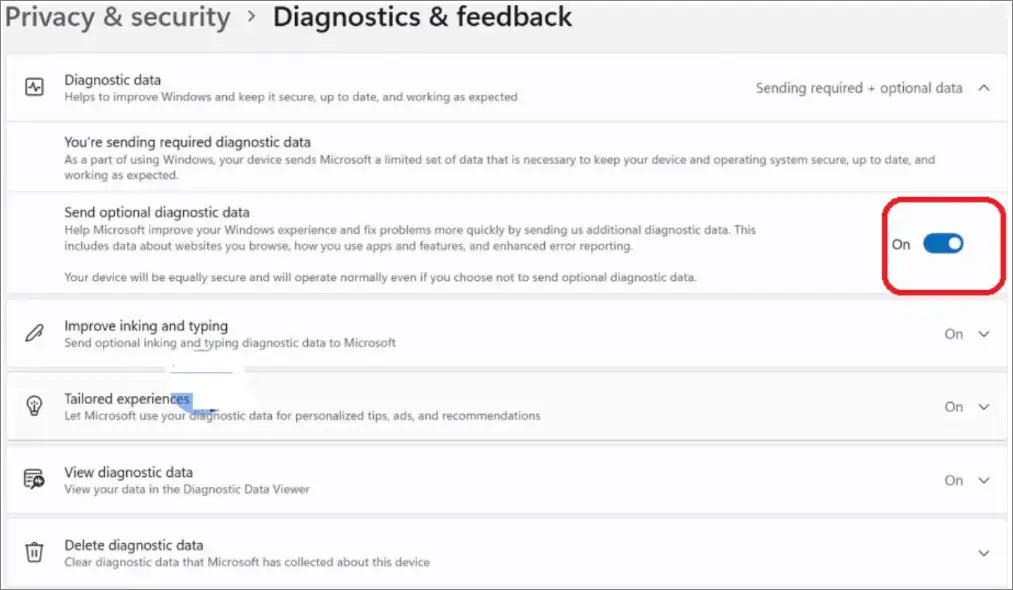
Within the option Send option diagnostic data, this contains the apps you use, the websites you visit and you can turn Off this one if you don’t feel comfortable sharing them with Windows.
You can also look into the options Improve inking and typing, and Tailored experiences, to see if you want to share the data with Microsoft or you can decide to disable them.
At the section, App permissions on the Privacy & security window you can control which apps will have access to your personal details.
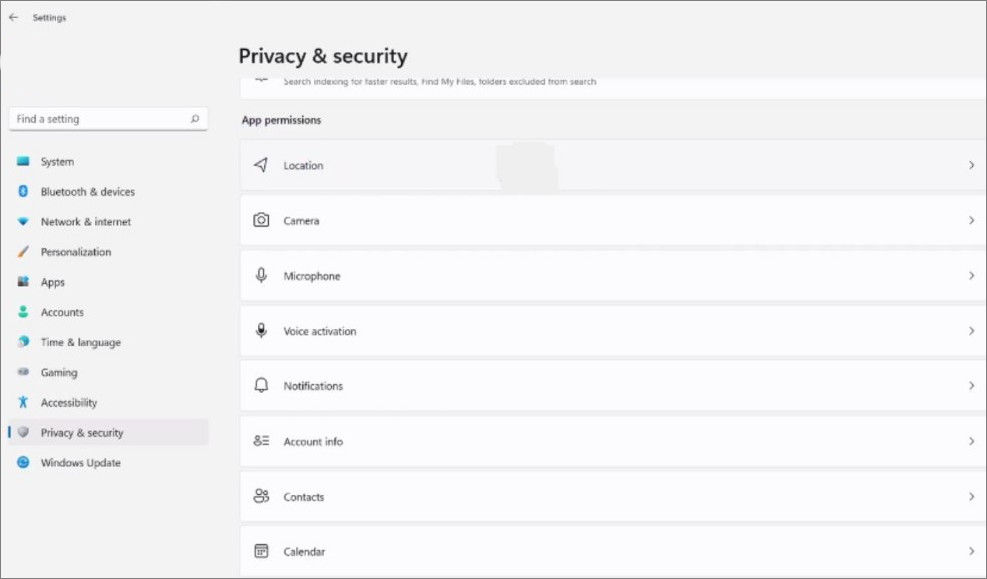
Let say location, camera, microphone, contacts, accounts and many more.
Now go back to the Settings app main interface and select Network & internet.
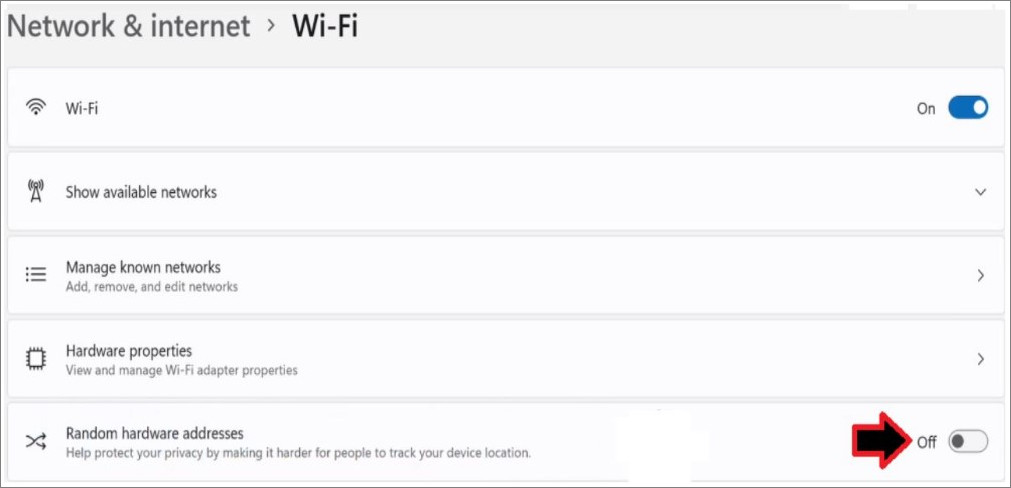
At the bottom of the Wi-Fi window, you have the ability to randomize your hardware address via the option Random hardware addresses. Normally, when you search for Wi-Fi signals it shares your physical device address and people can track you via this data. When you turn On the feature Random hardware addresses it makes it difficult for anyone to keep tabs on your activity.
In conclusion, there are third-party apps that can stop you from sharing personal data with Microsoft.
Related:
How to Check TPM 2.0 – Windows 11 System Requirement
What is Trusted Platform Module 2.0 (TPM) – Required for Windows 11



Comments